Bom, galera, nós do 4ppun1x conectamos remotamente neste bsd maravilhoso que é o mac afim de que pudéssemos fazer ajustes remotos em nosso pc. Este how to resume-se em habilitar o suporte VNC do mac juntamente com uma senha de segurança para que nosso mac fique tranquilo e seguro para aceitar conexões de rede sem qualquer stress.
Estamos usando o mac os x Snow Leopard (mas funciona no mac os x lion), assim como uma conexão comum (feita de um router wireless) e usando Windows (ops, ruindows) seven e o cliente vnc TightVNC (mostraremos o link de download), que além de free atende bem pra caramba.
Bora simbora e deixar de balela?
Primeiro devemos adentrar nas preferências do sistema afim de irmos aos menus principais de configurações do mac, acompanhe o print:

Agora iremos clicar no menu de preferências:
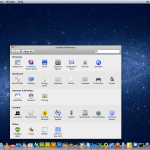
Pronto, devemos ir na área de Sharing (ali liberamos apache, acesso remoto, compartilhamento de arquivos e etc):
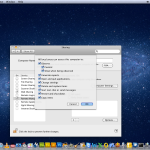
Assim que marcamos a opção REMOTE MANAGEMENT o menu do print acima é exibido.
Iremos comentar cada opção marcada:
1 – Observe (modo de observação), marcamos o control para permitir controle por parte do acesso remoto (neste caso nosso pc Window$ 7), A opção de mostrar quando há alguém observando o pc é bom de estar marcada (é, meu amigo, alguém dentro e você sem saber é osso né?),
2 – Generate Reports é bom estar marcado pois gera logs (vai que alguém faz besteira?),
3 – Open and Quit app… Deixa marcado, afinal de contas isto habilita o suporte para o cliente remoto poder executar aplicativos,
4 – Change Settings, bem, em um caso de setup, por que não deixar ativo? Vale a pena sim! Se você precisar de um ajuste aqui ou ali deve ter isto ON.
5 – Delete e replace items é bom, afinal de contas direito de escrever, ler e executar, para acesso remoto é quase um padrão.
6 – Start text… é bom quando se quer trocar idéia com o cliente remoto, deixamos on.
7 – Restart and Shutdown, meu amigo, se alguém precisa aplicar mudanças críticas e positivas em seu Mac Os X, por que não deixar este recurso para o acesso remoto? Se achar inviável que alguém remotamente desligue seu apple, deixe isto desmarcado.
8 – Suporte a cópia de itens é bom ;), deixe on.
Assim que damos ok é solicitada autorização do user afim de que seja validada a mudança, mas para que isto ocorra de verdade devemos clicar na opção COMPUTER SETTINGS para poder deixar a coisa no ponto (é aqui que aplicamos a senha de acesso remoto, afinal de contas deixar um mac com todos os recursos globais e ainda deixar sem senha é tiro de calibre 12 no próprio pé, né?
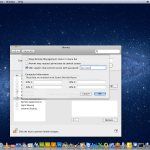
Deixe em vnc viewers a senha (coloque algo usando caracteres especiais para dificultar a vida dos lamers, use #$%&*@./<> com caracteres de senha).
Assim que aplicar você precisará confirmar usando sua senha de usuário do sistema, confirme com sua senha (vide print a seguir):
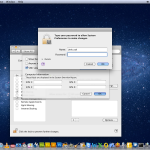
Pode ser que nós (appunix e você), algum dia, nesta vida de trabalhador braçal, possamos nos perguntar?
Como descubro meu ip nesse danado desse mac?
Relaxa, lembra do esquema de Central das preferências do mac? Então, a gente confirmar o Sharing e volta lá, no menu networking, ou seja: Preferências do Sistema-> Network.
Veja o ícone no MEIO da central de preferências:
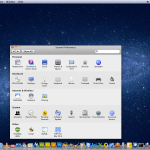
Pronto, depois é só clicar em Redes (Network) e meter bala, veja o danado do IP no MEIO da nova tela:
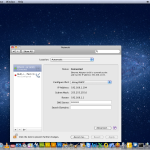
Pronto, já temos o ip em mãos, no meu caso a terminação é 104. O que devemos fazer?
No Microsoft Windows 7 devemos baixar o cliente VNC Free, para isso acesse o linkÇ
http://www.tightvnc.com/download/1.3.10/tightvnc-1.3.10-setup.exe
Baixe o cliente e em seguida abra-o.
Assim que executar o tightvnc você vai ver a seguinte tela:
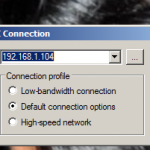
Assim que confirmar o acesso ele vai mostrar uma tela requisitando senha, igual essa aqui ó:

Confirme com aquela senha que você definiu nas propriedades de acesso remoto de seu macosx e FINISH!
Curtiu?
Curtimos também.
Abraços a todos e obrigado pela visita!