Boa noite pessoal, estava com saudades de postar coisas novas. Antes de mais nada é um ponto de muita alegria postar algo aqui que fala um pouco da minha experiência junto ao tão esperado Mageia Gnu/Linux. Há alguns dias estivemos anunciando a origem do projeto, assim como aguardando que fossem lançadas ao menos versões de testes do Mageia Linux.
Hoje temos alegria de postar nosso primeiro how to sobre como funciona o Mageia. Estamos usando a versão para arquiteturas 32 bits.
Abaixo irei descrever que hardware estou utilizando para fazer este how to:
[root@localhost ~]# lspci
00:00.0 Host bridge: Intel Corporation Core Processor DRAM Controller (rev 12)
00:02.0 VGA compatible controller: Intel Corporation Core Processor Integrated Graphics Controller (rev 12)
00:16.0 Communication controller: Intel Corporation 5 Series/3400 Series Chipset HECI Controller (rev 06)
00:1a.0 USB Controller: Intel Corporation 5 Series/3400 Series Chipset USB2 Enhanced Host Controller (rev 06)
00:1b.0 Audio device: Intel Corporation 5 Series/3400 Series Chipset High Definition Audio (rev 06)
00:1c.0 PCI bridge: Intel Corporation 5 Series/3400 Series Chipset PCI Express Root Port 1 (rev 06)
00:1c.5 PCI bridge: Intel Corporation 5 Series/3400 Series Chipset PCI Express Root Port 6 (rev 06)
00:1d.0 USB Controller: Intel Corporation 5 Series/3400 Series Chipset USB2 Enhanced Host Controller (rev 06)
00:1e.0 PCI bridge: Intel Corporation 82801 Mobile PCI Bridge (rev a6)
00:1f.0 ISA bridge: Intel Corporation Mobile 5 Series Chipset LPC Interface Controller (rev 06)
00:1f.2 SATA controller: Intel Corporation 5 Series/3400 Series Chipset 4 port SATA AHCI Controller (rev 06)
00:1f.3 SMBus: Intel Corporation 5 Series/3400 Series Chipset SMBus Controller (rev 06)
00:1f.6 Signal processing controller: Intel Corporation 5 Series/3400 Series Chipset Thermal Subsystem (rev 06)
02:00.0 Ethernet controller: Atheros Communications AR8151 v1.0 Gigabit Ethernet (rev c0)
09:00.0 Network controller: Broadcom Corporation BCM43225 802.11b/g/n (rev 01)
ff:00.0 Host bridge: Intel Corporation Core Processor QuickPath Architecture Generic Non-core Registers (rev 02)
ff:00.1 Host bridge: Intel Corporation Core Processor QuickPath Architecture System Address Decoder (rev 02)
ff:02.0 Host bridge: Intel Corporation Core Processor QPI Link 0 (rev 02)
ff:02.1 Host bridge: Intel Corporation Core Processor QPI Physical 0 (rev 02)
ff:02.2 Host bridge: Intel Corporation Core Processor Reserved (rev 02)
ff:02.3 Host bridge: Intel Corporation Core Processor Reserved (rev 02)
[root@localhost ~]#
Meu notebook foi fabricado pela Acer, a linha 7745 (inclusive já havia comentado quão amargo foi tentar achar o desktop perfeito no passado, principalmente por problemas de acpi, coisa que no Ubuntu 11.04 alpha estava corrigido, o último update ferrou com acpi novamente).
Antes de mais nada irei colocar as imagens de instalação do mesmo. Antes mesmo de comentar sobre o sistema em funcionamento (na verdade todo o ecossistema em sincronia) quero postar as imagens de instalação e falar da instalação em primeiro passo.

O sistema de boot install é muito simples e de fácil compreensão.
Para as pessoas que já têm familiaridade com instalações do Fedora, Ubuntu, Centos e afins com certeza vai se sentir em casa. Na primeira tela percebemos uma coisa, um submenu que fica no canto inferior com sugestões de linguagem padrão, tipo (layout) de teclado e parâmetros extras para o boot (normalmente gambiarras de ACPI que nada são necessárias aqui, acredite, TUDO FUNCIONA NO MAGEIA LINUX).

O passo inicial é escolher o idioma que o sistema terá por default. De cara colocamos o nosso, português Brasil.

Após, teremos de concordar e particionar o disco. Colocamos o default no espaço livre que tínhamos. Perceba que temos 2 sistemas dentro do disco, um Window$ 7 e um Mageia Linux. Um dos pontos mais interessantes na instalação é que o Mageia sugere que você instale o grub, sendo que, ao ativar o grub como gestor de boot (sistema de arranque) ele automaticamente ativa na tabela inclusa na MBR o sistema Micro$oft sem nenhum problema.
A instalação ocorreu de maneira simples e rápida (40 minutos). Escolhemos o X server operando com Gnome. Não há motivos para não usar o KDE, pois está em sua última versão mais recente/estável existente, porém estamos bem familiarizados com o Gnome. Ressaltamos que o Mageia está operando com o Gnome 2.x e não o 3.x, isto pode parecer pouco inovador para algumas pessoas, mas a versão Beta 1 do Mageia Linux NÃO está apresentando qualquer crash, principalmente em se tratando de ambiente X, por isso podemos desde já aplaudir o pessoal do core de desenvolvimento/tradução/testes do Mageia Linux.
Um ponto extra na instalação é que o sistema vai lhe perguntar se você quer ativar repositórios Extras (mídia, ftp e etc), diga NENHUM!
Assim que a instalação for concluída (cremos que não haverá qualquer problema) você vai reiniciar o PC e terá uma tela de boot muito parecida com a nossa:


Afirmo desde já que fiquei impressionado com a qualidade do gdm, assim como o desktop bem clean:
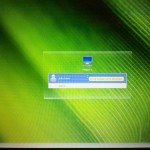

Terminada a instalação teremos duas coisas para ajustar em caráter emergencial:
1 – Rede (wireless device),
2 – Repositórios para Update.
Se o seu hardware não for detectado por completo, o máximo que vai ficar para trás é a Wireless (e olhe lá).
O suporte acpi estará 100% funcional para você (acredite).
Para resolvermos o problema de repositórios faça o seguinte -> Clique em SISTEMA -> ADMINISTRAÇÃO -> CONFIGURE SEU COMPUTADOR.
Assim que for solicitado o login de root informe para que você tenha acesso administrativo ao sistema.
No primeiro menu clique em GERENCIAR PROGRAMAS -> depois clique em CONFIGURAR MÍDIAS PARA ATUALIZAÇÃO E INSTALAÇÃO DE NOVOS PROGRAMAS.
Veja a imagem abaixo:
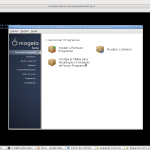
Assim que clicar a tela abaixo deverá aparecer. Remova a mídia clicando em REMOVER e em seguida clique em Adicionar, você deverá escolher a opção de adição do Conjunto de Mídias:
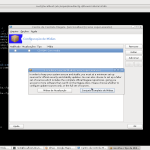
A tela de aguarde aparecerá demonstrando que você está baixando (em background) a lista com todos os repositórios disponíveis. Veja a imagem abaixo:
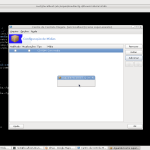
Assim que o sistema carregar toda a lista de repositórios marque todos, exceto marcar Mídia (CD-ROM – CORE MEDIA).
Assim que forem carregadas todas as updates, inicialmente o sistema vai lhe mostrar o que precisa ser atualizado PRA JÁ! Confirme tudo que ele mostrar. Achamos uma coisa MUITO útil para deixar o usuário informado, uma detalhada lista de changelog é disponibilizada pelo sistema de updates, veja:
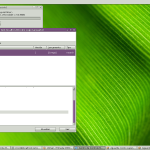
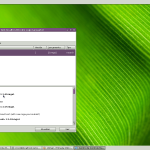
Algumas pessoas curiosas podem se perguntar aonde o Mageia Linux prepara suas sources lists e as armazena em um arquivo? Fique tranquilo, ó pequeno Gafanhoto, o path está na foto abaixo:
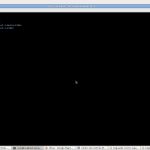
O /etc/urpmi/mediacfg.d/ guarda as sources lists em diretórios. Lembrando que o gestor de pacotes é o poderoso URPMI 100% baseado no Mandriva (Mageia é um fork do Mandriva Linux, isso foi bem detalhado em nosso blog neste link -> Tudo Sobre Mageia). O Mageia é semelhante ao Mandriva, trabalha com o MCC (sua central de aplicativos MUITO útil) e trabalha com pacotes RPM com muito louvor.
Assim que forem sugeridas todas as atualizações, por favor atualize TUDO que estiver disponível!
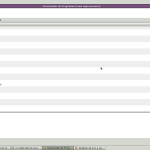
Você poderá receber notificações no tocante a updates, mas não precisa ter qualquer stress, muito pelo contrário, o core de desenvolvimento do Mageia sabe o que faz. Haverão pacotes que necessitarão de serem removidos por completo pois substitutos bem melhores estarão disponíveis (melhores em segurança, desempenho e estabilidade):
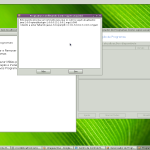
Assim que forem terminados os updates, provavelmente você verá uma tela de notificação mandando que você reinicie seu PC para que sejam validadas as mudanças (isto é importante pois temos muitas coisas que realmente necessitam de reboots, desde compiladores que operam junto com processos de baixo nível como também patches do kernel), veja a notificação:
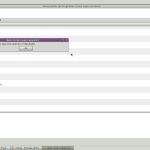
Assim que o seu pc reiniciar (seu notebook, neste caso), o próximo ponto será ativar a WIFI e otimiza-la (sim, é possível alcançar uma pequena melhoria, ensinaremos como fazer alguns truques aqui).
Em primeira fase temos que entrar no MCC novamente para facilitar o processo. Minha interface aqui utilizada é a Broadcom 43225 (bcm43xx mais famosa com esse apelido).
Clique no menu do canto superior esquerdo -> SISTEMA -> ADMINISTRAÇÃO -> CONFIGURE SEU COMPUTADOR. Em seguida, na aba GERENCIADOR DE PROGRAMAS escolha INSTALAR e REMOVER PROGRAMAS. O MCC estará pronto para uso. Você perceberá que existem 2 abas para escolhas de que tipos de pacotes queremos que sejam exibidos os status de instalação (instalados, instalar e remover programas instalados). Um normalmente está em particular ordenando a escolha de pacotes para o ambiente gráfico, escolha TODOS, assim como o segundo menu, escolha TODOS. No próximo passo digite no menu PESQUISAR o termo DKM.
Se você seguiu este passo a passo vai conseguir instalar a BROADCOM 43xx no MAGEIA LINUX (em inglês para alegrar: how to install broadcom bcm 43xx on MAGEIA LINUX).
Escolha o pacote DKMS-BROADCOM-WL, marque ele e clique em aplicar (veja a foto abaixo):

Após clicar em APLICAR ele vai exibir uma tela MUITO parecida com a tela abaixo, mas antemão já lhe afirmarmos para confirmar a instalação:

As imagens abaixo mostram quão prático foi o processo de instalação da Wireless junto ao Mageia com recursos da BCM43:
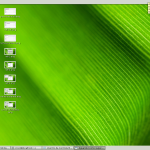
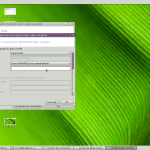
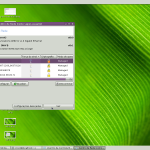
Agora vai um pequeno truque, sabemos que ipv6 está na ativa e operando a mil, porém, temos ciência também que nem todos tem rede capaz de gerenciar ipv6, ou mesmo ainda não têm necessidades de utilização deste recurso, por isso vamos otimizar as coisas por aqui. Veja que no último menu há um botão que chama-se AVANÇADO, clique nele para que você possa habilitar o menu afim de desativar o suporte da wireless broadcom bcm 43xx com ipv6:
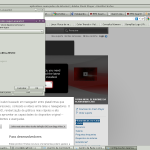
Pronto!
Agora você terá uma distribuição estável e boa para uso (sabendo-se que é beta client ainda, mas a estabilidade é de dar inveja!).
Pontos extras:
Perceba que o suporte ao brilho do monitor, ajuste de volume e etc operam em 100% (sem gambiarras “bootais”… lol).
Vamos instalar o Flash Player ou é melhor deixar para outro How to?
Ahh… estou com sono, deixa para outro… Abraços -> att: little_ok and appunix group!